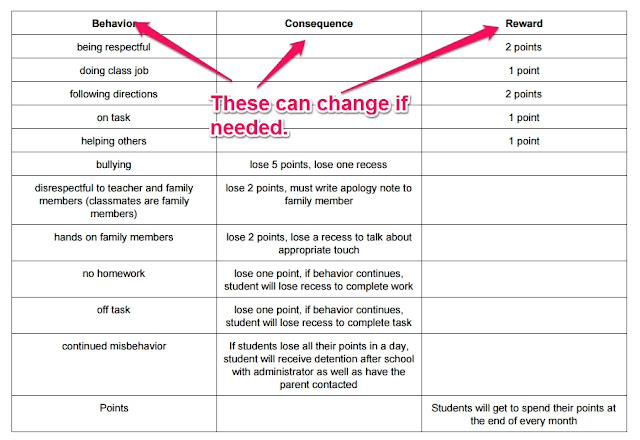SMORE
Description of the tool:
SMORE is an online application for teachers to create newsletters for the classroom. The newsletters can be sent to parents weekly through email, social media, or printed. The flyer automatically adjusts for parents using cell phones and tablets. Teachers can also share videos and media with parents. SMORE is more than just words; a teacher can make the flyer fun and interesting for parents to read. SMORE is a great way to incorporate technology into the students' homes and can be used for flipping the classroom. Students can look at the flyer and do an assignment before coming to class.
Pedagogical Uses for Tool:
- Teachers can use this tool to communicate weekly with parents. The teacher can share upcoming events, spelling words, music, and videos for the week.
- The teacher is able to see who has viewed the flyer, so teacher can give students an assignment and give the students credit for viewing the flyer.
- SMORE is paper free. Teachers can reduce the amount of mail that is sent home to parents while incorporating technology into the classroom.
- Students can use SMORE to present a research project to parents and teachers. Instead of the students writing a paper, the students can create a flyer related to the research topic.
- Clubs in school could use SMORE to create flyers for upcoming events. SMORE can be shared in social media in groups or on a classroom page.
- A teacher can send videos and audio files to parents so parents are unaware of what is going on.
- Teachers can create a gallery of the projects students did that week and share the gallery with the parents and community.
Cost Associated with the Tool:
SMORE has a plan just for educators. For 59.00 a year, teachers can use their own backgrounds in the newsletter. Teachers can also make the flyers private every time a new one is created. This plan will allow the teacher to see if the newsletters are being read by the recipients. The teacher is also able to make an unlimited amount of flyers. The regular price is 230.00 a year, but SMORE will allow the teacher to access these tools for a lower price. There is a free version, however, the teacher is only allowed to create 5 flyers.
Why a Teacher Would Want to Use this Tool:
This tool makes going ¨green¨ in the classroom a lot easier. A teacher can create a flyer for parents to stay informed about what is going on in the classroom. The teacher can also make a flyer that students have to interact with before coming into the classroom. SMORE is user friendly and makes a flyer look fun to read. A teacher can incorporate galleries, videos, music, text, animations, and tools to help provide students and parents with as much information as possible. Instead of students taking home a piece of paper that may never actually get to the parents, SMORE allows the teacher to email the flyer to the parents. The parents are able to interact with the flyer on their tablet, computer, or cell phone. There is no paper wasted, and the parents are utilizing technology.
Sources:
Fox, S. (2015, June 27). GoNoodle. Retrieved June 30, 2015, from https://www.smore.com/2w8vj
ISTE Standards. (2015). Retrieved June 30, 2015, from http://www.iste.org/standards
Okland, S. (n.d.). EDUC 675 Teaching with 21st Century Tools. Retrieved June 30, 2015, from https://bb.vcsu.edu/webapps/portal/frameset.jsp?
Okland, S. (2014, June 17). Smore. Retrieved June 30, 2015, from https://www.smore.com/3nxcc
Sources:
Fox, S. (2015, June 27). GoNoodle. Retrieved June 30, 2015, from https://www.smore.com/2w8vj
ISTE Standards. (2015). Retrieved June 30, 2015, from http://www.iste.org/standards
Okland, S. (n.d.). EDUC 675 Teaching with 21st Century Tools. Retrieved June 30, 2015, from https://bb.vcsu.edu/webapps/portal/frameset.jsp?
Okland, S. (2014, June 17). Smore. Retrieved June 30, 2015, from https://www.smore.com/3nxcc
ISTE Standards:
Teacher:
1. Facilitate and inspire student learning and creativity
a. Promote, support, and model creative and innovative thinking and inventiveness
b. Engage students in exploring real-world issues and solving authentic problems using digital tools and resources
c. Promote student reflection using collaborative tools to reveal and clarify students' conceptual understanding and thinking, planning, and creative processes
2. Design and develop digital age learning experiences and assessments
a. Design or adapt relevant learning experiences that incorporate digital tools and resources to promote student learning and creativity
b. Develop technology-enriched learning environments that enable all students to pursue their individual curiosities and become active participants in setting their own educational goals, managing their own learning, and assessing their own progress
c. Customize and personalize learning activities to address students' diverse learning styles, working strategies, and abilities using digital tools and resources
3. Model digital age work and learning
a. Demonstrate fluency in technology systems and the transfer of current knowledge to new technologies and situations
b. Collaborate with students, peers, parents, and community members using digital tools and resources to support student success and innovation
c. Communicate relevant information and ideas effectively to students, parents, and peers using a variety of digital age media and formats
Students:
1. Creativity and innovation
a. Apply existing knowledge to generate new ideas, products, or processes
b. Create original works as a means of personal or group expression
2. Communication and collaboration
a. Interact, collaborate, and publish with peers, experts, or others employing a variety of digital environments and media
3. Research and information fluency
b. Locate, organize, analyze, evaluate, synthesize, and ethically use information from a variety of sources and media
4. Critical thinking, problem solving, and decision making
b. Plan and manage activities to develop a solution or complete a project
6. Technology operations and concepts
a. Understand and use technology systems
b. Select and use applications effectively and productively
d. Transfer current knowledge to learning of new technologies
1. Facilitate and inspire student learning and creativity
a. Promote, support, and model creative and innovative thinking and inventiveness
b. Engage students in exploring real-world issues and solving authentic problems using digital tools and resources
c. Promote student reflection using collaborative tools to reveal and clarify students' conceptual understanding and thinking, planning, and creative processes
2. Design and develop digital age learning experiences and assessments
a. Design or adapt relevant learning experiences that incorporate digital tools and resources to promote student learning and creativity
b. Develop technology-enriched learning environments that enable all students to pursue their individual curiosities and become active participants in setting their own educational goals, managing their own learning, and assessing their own progress
c. Customize and personalize learning activities to address students' diverse learning styles, working strategies, and abilities using digital tools and resources
3. Model digital age work and learning
a. Demonstrate fluency in technology systems and the transfer of current knowledge to new technologies and situations
b. Collaborate with students, peers, parents, and community members using digital tools and resources to support student success and innovation
c. Communicate relevant information and ideas effectively to students, parents, and peers using a variety of digital age media and formats
Students:
1. Creativity and innovation
a. Apply existing knowledge to generate new ideas, products, or processes
b. Create original works as a means of personal or group expression
2. Communication and collaboration
a. Interact, collaborate, and publish with peers, experts, or others employing a variety of digital environments and media
3. Research and information fluency
b. Locate, organize, analyze, evaluate, synthesize, and ethically use information from a variety of sources and media
4. Critical thinking, problem solving, and decision making
b. Plan and manage activities to develop a solution or complete a project
6. Technology operations and concepts
a. Understand and use technology systems
b. Select and use applications effectively and productively
d. Transfer current knowledge to learning of new technologies